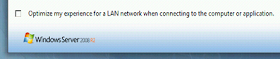This question, or something related to it, comes by from time to time. I also see these kinds of questions asked in TechNet forum a lot. So what are you really missing when you’re not using roaming profiles?
Before we get to the bottom of this, let’s get the terminology straight first. Roaming profiles is part of Microsoft’s User State Virtualization (USV). USV is the separation of user settings and data from an end user's personal computer or Remote Desktop Session Host (RDSH).
Before we get to the bottom of this, let’s get the terminology straight first. Roaming profiles is part of Microsoft’s User State Virtualization (USV). USV is the separation of user settings and data from an end user's personal computer or Remote Desktop Session Host (RDSH).
The term user settings refers to the different kinds of customizations that a user can perform on a Windows operating system. Examples of these user settings are customization to the taskbar, the background but also customization in applications like Microsoft Office. To have these user settings roamed with the user upon logoff, logon and when logging on to a different computer (or RDSH) you can implement roaming profiles.
The term user data refers to the files and folders that a user can maintain on their computer(s). Usually this data is inside well-known folders like My Documents, My Music etc. To have this user data available after logoff, logon and when logging on to a different computer (or RDSH) you can implement folder redirection.
As a side note, when implementing roaming profiles it’s recommended to also implement folder redirection. Why? If you don’t, the user data will be part of the roaming profile and will be copied over from the central profile storage to the client! Not something you would want to happen of course.
As a side note, when implementing roaming profiles it’s recommended to also implement folder redirection. Why? If you don’t, the user data will be part of the roaming profile and will be copied over from the central profile storage to the client! Not something you would want to happen of course.
The last part of USV is offline files, which I’ll not be discussing further in this blog. For more information on offline folders see the related links at the end of this blog post.
So let’s focus on the roaming profile. A roaming profile is a collection of folders together with the registry hive HKey Current User (HKCU). As you might know the setting inside HKCU are stored in the NTuser.dat file in the users profile folder and cannot be redirected using folder redirection.
Ok. Now that we got the terminology in order lets back to the original question in this blog. Without Roaming profiles, what settings could you be missing?
Here are some examples of user settings that cannot be centralized without implementing Roaming User Profiles. (note that this list is an example and not exhaustive, there could be more settings)
Setting | Example of a change |
Themes | Change the current theme used to customize the desktop background, window colors, sounds and screen saver for |
Sounds | Change the sounds that should be planed when various system events occur. |
Desktop background | Select a folder containing pictures to be displayed as a slide show on the user's desktop. |
Screen saver | Select a screen saver and configure the timeout interval. |
Desktop icons | Choose whether icons such as Computer, Network and Recycle Bin should be displayed on the user's desktop. |
Mouse pointer | Enable or disable mouse pointer features such as pointer trails and pointer shadow. |
Display settings | Change the displayed text size from 100% to 125% to make it easier for the user to read what is displayed on the screen. |
Taskbar settings | Configure the taskbar properties to auto-hide the taskbar. |
Start menu | Configure the Start menu to not store and display recently opened programs. |
Accessibility | Configure Magnifier to invert the colors of the magnified area of the screen. |
Regional Options | Change the currency symbol and the long date format. |
Keyboard settings | Change the repeat delay and repeat rate when a key is pressed. |
Action Center | Turn different types of notification messages on or off in the Action Center |
Problem Reporting | Specify whether Windows should check for solutions to problems that are found on the computer |
Folder Options | Configure Windows Explorer to open each folder in a separate window, to show hidden files, to use partial matches when searching indexed locations, and other settings configured by selecting Folder Options from the Tools menu. |
Windows Explorer | Configure Windows Explorer to display items within a folder using Extra Large Icons. |
Libraries | Configure the Documents library to arrange documents by Author. Create a new Library that includes a shared folder on a network file server. (Note: Libraries of this type can also be roamed by enabling Folder Redirection for the AppData(roaming) folder.) |
Internet Options | Change the home page, disable tabbed browsing, change the security level for the Intranet Zone, and make other changes using the Internet Options Control Panel. |
Windows Media Player | Configure how often Windows Media Player checks for updates, specify privacy settings, configure Media Library settings, and make other changes to Windows Media Player by selecting Options from the Tools menu. |
Printers | Add a printer connection to a network printer published in Active Directory. |
Network connections | Set up a Virtual Private Networking (VPN) connection to a VPN server on a remote network. |
Mapped drives | Map a drive letter to a shared folder on a network file server. |
Command prompt | Change the buffer size in the command prompt properties. |
Some examples of Microsoft Office settings that cannot be centralized without implementing Roaming User Profiles.
Instelling | Voorbeeld wijziging |
Ribbon | Minimize the ribbon. |
Quick Access Toolbar | Position the Quick Access Toolbar above or below the Ribbon. |
Word Options | Enable Live Preview, show formatting marks for Tab characters, specify the language for a custom dictionary, ignore UPPERCASE words when spell-checking, personalize your copy of Office with your username and initials, specify autosave settings, or configure other Office personalization settings by configuring Word Options, PowerPoint Options, or another Office application's Options dialog. |
And an example 3rd party application (Adobe Acrobat Reader). These settings that cannot be centralized without implementing Roaming User Profiles.
Instelling | Voorbeeld wijziging |
Toolbars | Display or hide the Edit toolbar. |
Preferences | Specify the default page layout and zoom level, configure how often open documents should be saved to a temporary file, change the underline color for spell checking, and configure other settings by selecting Preferences from the Edit menu. |
These examples are taken from this Microsoft document: http://www.microsoft.com/downloads/en/details.aspx?FamilyID=fd01ed7a-c603-4f7c-8a60-8e4872b58bdf
This document also describes thoroughly all the things you need to consider before choosing the User State Virtualization that suits your environment best. The question “Which USV combination is best?” can, as all IT question, be answered with “it depends”. It depends on end-user requirements and IT requirements. So, if in doubt about what USV options to choose, this document provides an excellent guide.
One last option I would like to discuss. New to Window 7 and Windows Server 2008 R2 is the option called “Background upload of a roaming user profile's registry file while the user is logged on”. This is a GPO setting that can actually be used to upload settings inside the HKCU without a logoff. This can be very useful because without this setting the HKCU is only uploaded to the central storage at logoff. A scenario where this policy provides benefits is when an organization has users who work remotely from their laptops. Users who hibernate their laptop off can still have their user settings uploaded to the profile server. Another possible benefit with this is that the settings inside the HKCU can be roamed when logging into other machines or devices without having to logoff on the device where the settings were changed! The policy can be found here:Additional information:
http://technet.microsoft.com/en-us/windows/ff629664
http://www.microsoft.com/downloads/en/details.aspx?FamilyID=fd01ed7a-c603-4f7c-8a60-8e4872b58bdf
http://technet.microsoft.com/en-us/library/ff877478.aspx
http://go.microsoft.com/fwlink/?LinkId=200543