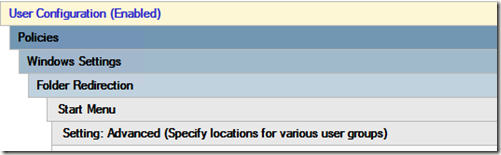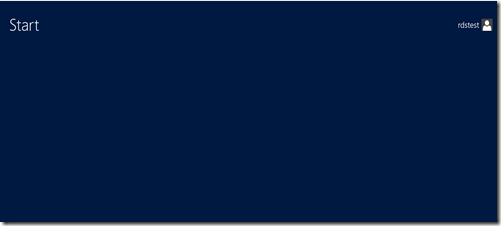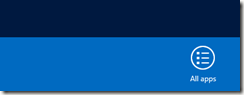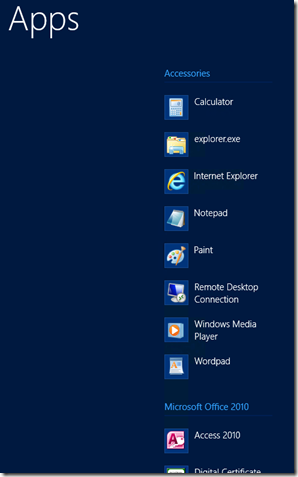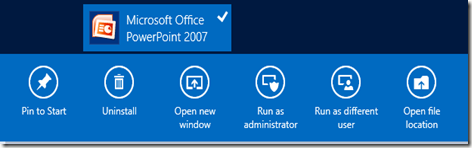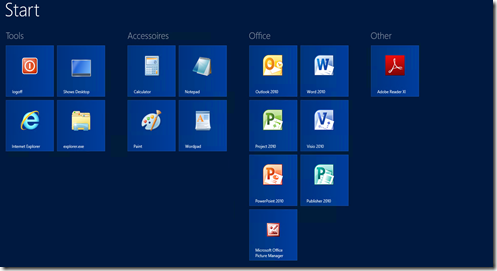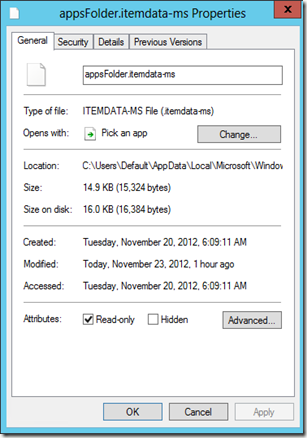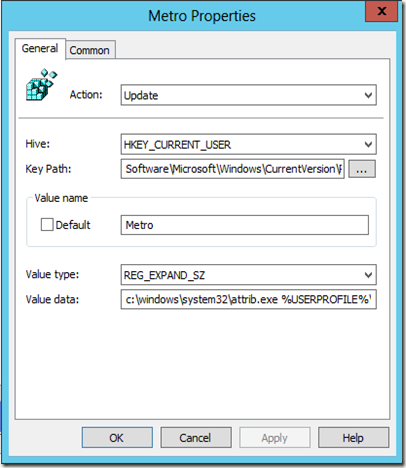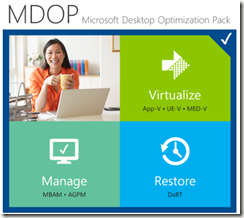As you probably know Windows 8 does not have a classic Start Menu anymore. To replace that we now have the Modern UI Start Screen. For Windows Server 2012 this is no different. In fact, as soon as you enable the desktop experience feature on a Windows Server 2012 (RD Session Host) server the Modern UI Start Screen is launched upon logging on.
So when running Remote Desktop Services on Windows Server 2012 that raises the question, how can we control the Start Screen the way we would usually control the Start Menu up until Windows Server 2008 R2. With Windows Server 2008 R2 a method that was commonly used (although it has it’s CON’s) was the redirecting the Start Menu to a central location. And by using Access Based Enumeration on the share that hosted the Start Menu, end users would only see shortcuts they were authorized to see, based on group membership.
So, what happen if we would stick to this solution and redirect the Start Menu using the following well-known GPO setting?
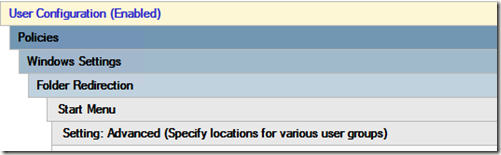
This is what a new user would see upon first logon:
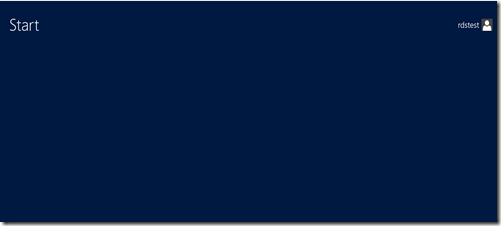
That’s right, a completely empty Start Screen, whoops!
Why is that? This is because the Start Screen can simply not be redirected using folder redirection the way the Start Menu was redirected in Windows Server 2008 R2. Instead, what happens is the All Apps section of the Start Screen is redirected to the folder we specified in the folder redirection GPO.
As you might know you can access that by right clicking on the Start Screen (or by pressing CTRL-TAB).
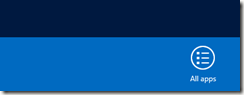
Here the user is able to see shortcuts to the applications he’s authorized to.
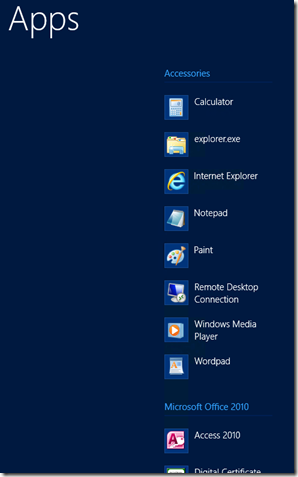
From here, a user is able to pin the shortcuts he would like to see to his Start Screen
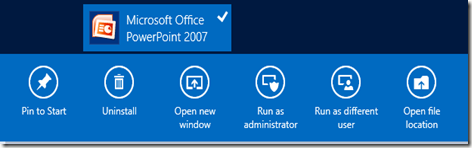
Using this method the end user is able to build his personal Start Screen. The fact that a user is able to customize the Start Screen to meet his needs is great. However, many users will be completely lost upon first logon when they are presented with the completely empty Start Screen.
Let’s build a configuration so that the end-users receive a default pre-defined Start Screen as a starting point at first logon and allow them to customize that to their needs by adding or removing shortcuts and adding sections to group shortcuts together.
Step 1
Logon as a test user and create the Start Screen you’d like to become the default pre-defined Start Screen. Below is an example of what’s possible.
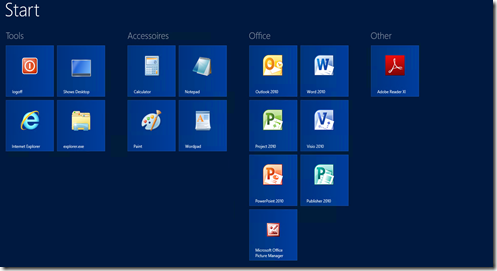
Step 2
The Start Screen is stored in a binary file called appsfolder.itemdata-ms and is located in %USERPROFILE%\appdata\local\microsoft\windows\ After creating the Start Screen you want, copy this file to the following location on your RD Session Host Server(s): C:\Users\Default\appdata\local\microsoft\windows\appsfolder.itemdata-ms. If you want to save the current file make sure you create a backup of the exciting file first.
Step 3
Mark the file C:\Users\Default\appdata\local\microsoft\windows\appsfolder.itemdata-as as Read-only.
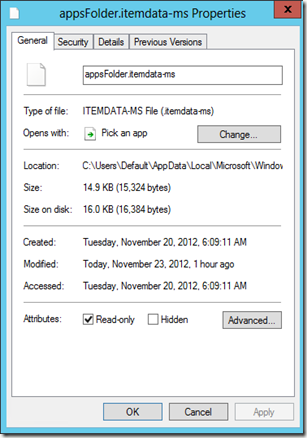
This configuration sets the basics. If a new user now logs in he’ll receive the Start Screen we’ve just created. Basically he received a copy of that file in his profile folder under: %USERPROFILE%\appdata\local\microsoft\windows
As you might have noticed, this folder is under the local section of the profile, meaning it would not roam. However, a copy of the file is created in %USERPROFILE%\ upon log off so that the file roams across different RD Session Host servers.
Also note that because we had to mark the appsfolder.itemdata-ms file in the default users profile to read-only is also marked read-only in the user profile. Meaning that changes a user makes to the Start Screen are not saved. To achieve this follow with step 4.
Step 4
Create a new GPO setting on a GPO that is linked to the OU that hosts your RD Session Host servers. And create the following GPO Registry Preference.
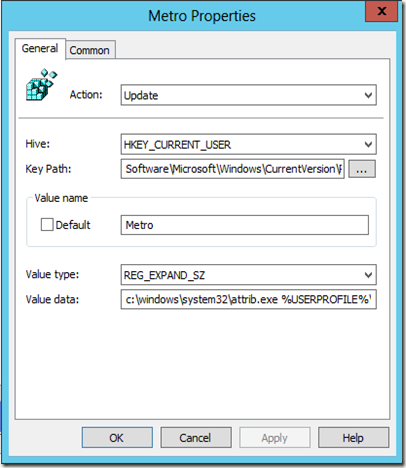
Key Path: Software\Microsoft\Windows\CurrentVersion\Run
Value data:: c:\windows\system32\attrib.exe %USERPROFILE%\appdata\local\microsoft\windows\appsfolder.itemdata-ms -R
What that does is it removes the read-only property of the appsfolder.itemdata-ms file inside the current users profile.
This allows the end user to customize his Modern UI Start Screen based on a Default Start Screen we pre-defined !