This article is part 7 in a series of articles on deploying RDS in Azure IaaS using ARM & JSON Templates. Here is a quick overview of previous articles on this topic.
1. Full HA RDS 2016 deployment in Azure IaaS in < 30 minutes, Azure Resource Manager
2. RDS on Azure IaaS using ARM & JSON part 2 – demo at Microsoft Ignite!
3. Video of Ignite session showing RDS on Azure IaaS deployment using ARM/JSON
4. Windows Server 2016 GA available in Azure! – used it to deploy RDS on Azure IaaS!
5. Azure Resource Manager and JSON templates to deploy RDS in Azure IaaS – Part 5
6. Azure Resource Manager and JSON templates to deploy RDS in Azure IaaS – Part 6 RD Gateway
In this part of the series, we’ll take a closer look at customizing and branding RD Web Access a bit further. If you’ve read previous articles you’ll know that part of this ARM deployment for RDS is, where we actually configure resources in Azure, based on constructing JSON templates. They allow you to configure a template that ARM can use to deploy resources in Azure. The first article in the list above explains this in more detail. The other part of this ARM deployment for RDS is done using PowerShell scripts. I use PowerShell to perform configurations within the Virtual Machines for example to create RDS Deployments, configure SSL, configure RD Gateway etc. For the branding of RD Web Access, we use the same approach, we define a Custom Extension in JSON to call a PowerShell script.
Before we dive into JSON & PowerShell. Let’s take a look at a few common customizations and branding changes in production environments.
Some of the common changes on this logon page are
1. Changing the default logo
2. Changing the Work Spaces title
3. Changing the RemoteApp and Desktop Connection title
4. Another common change is to redirect all requests directly to the /rdweb folder. This is used to allow users to browse to the RD Web Access page without having to specify the /rdweb in the URL. For example, users that browse to https://rds.rdsgurus.com are automatically redirected to https://rds.rdsgurus.com/rdweb.
5. A somewhat hidden feature of RD Web Access is the option to allow users to change their passwords using the RD Web Access page. This can be used to enable users to change an expired password or change a password at will if they still now the current password. For more details on this feature also this page. It was actually already possible to enable this password change in Windows Server 2008 R2
6. The last common change I want to cover in this article is hiding the “Connect to a Remote PC”. As shown below this option allows you to specify the destination server/client you want to connect to. In most cases you don’t want to confuse users with this option and simply hide it.
Now that we defined these 6 common customizations, let’s now take a look at how we can use ARM/JSON to include these customizations in our existing deployment. Similar to what we did in previous articles we’re building this on top of what we build in previous articles.
To accommodate the 6 customizations, a few new parameters are introduced in JSON.
RDWALogoSourceLocation defines the source location where the desired logo is available. By default, this logo is cropped to 47x47, by editing the necessary actual .aspx files, this can optionally also be changed.
RDWorkspaceName defines the name of the workspace title that appears in RD Web Access as well as inside RemoteApp and Desktop Connection (RADC).
RedirectRDWAToRDWeb is used to define whether automatic redirection to /rdweb should occur or not.
RDWAPasswordChangeEnabled is used to enable or disable the password change option. By default, this option is disabled.
RDWAHideDesktopsTab specifies whether or not to hide the Connect to a Remote PC option. By default, this option is disabled.
RDWAHeadingApplicationname defines the name underneath the Work Resources title.
So how are JSON Templates and PowerShell extensions connected again? Similar to previous articles we use the extension of type CustomScriptExtension. This allows us to specify a PowerShell Script to run on the deployed Virtual Machines (in this case the servers running the RD Web Access role).
The parameters as specified above are passed to this PowerShell script. It’s this PowerShell script that performs the customization & branding of RD Web Access. In my scenario I’m running the RD Web Access role on the same server that’s also running the RD Gateway role, hence the naming convention “RDGW” in the screenshot. In fact, I’m reusing the same extension which was also discussed in a previous article covering the customization of the RD Gateway role.
Let’s dill down and take a look at some snippets of the code to see how the 6 customizations we defined are being performed.
The command below is relatively simple. It copies the logo from the location specified in ARM, to the default location of RD Web Access. The key thing here though, is that you need to impersonate a user with enough permissions to be able to perform the copy command.
The next command is used to set the Workspace name, the CmdLet Set-RDWorkspace is part of the PowerShell module called RemoteDesktop and simply allows you to provide a new name for the workspace.
To configure IIS to perform an automatic redirection to the /rdweb folder. The CmdLet Set-WebConfiguration is part of a PowerShell module called WebAdministration.
To enable the change password option of RD Web Access the command below is used. The CmdLet Set-WebConfigurationProperty is also part of the PowerShell module WebAdministration.
To hide the “Connect to a Remote PC” tab in RD Web Access we’re using the same Set-WebConfigurationProperty
And finally, to change the RemoteApp and Desktop Connection title in RD Web Access we need to modify the RDWAStrings.xml which by default is located in C:\Windows\Web\RDWeb\Pages\en-US\. This file also contains other text strings that are used in RD Web Access that you can modify in a similar way.
The end result of these customizations is shown in the screenshots below.
The logon page of RD Web Access
Connect to a Remote PC option is removed
The redirection in IIS is configured
And the password reset page is available
We are of course not limited to the 6 examples of RD Web Access branding and customization as outlined in this article. There are many more items I can think of to even further customize the end user’s experiences when accessing RD Web Access like i.e. custom style sheets, language etc. With this article however I wanted to provide some more insights on how to perform various types of customizations. Many other customizations can be performed based on the variety of methods explained in this article. If you have questions or suggestions for other customizations, feel free to contact me.




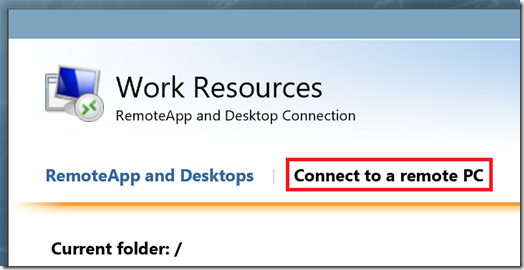







No comments:
Post a Comment