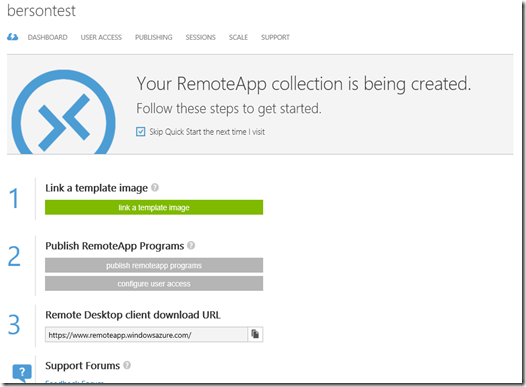There is a new feature available in Azure RemoteApp! Linking an existing vnet to an Azure RemoteApp Deployment. We as MVP’s have been testing this in beta, and the feature is General Available today. The feature was previously only available for Hybrid Deployments. Also making this possible for Cloud Deployments will create a new set of scenarios if you’re already using other Azure services such as SQL or Azure IaaS without the need to setup a hybrid deployment with domain join and AD Sync services.
If you create a new Azure RemoteApp Deployment with vnet (also called hybrid deployment) you now have the option to select ‘no’ for join local domain. You might think, “wait wasn’t this all about a new feature for Cloud Deployments?” Yes it is! but what we are in fact doing here is setting up a Hybrid Deployment, but than without the domain join, essentially making this a “Cloud Deployment”. This also means that Cloud Deployment and Hybrid Deployment are now moving closer together. In fact, the only true difference between the 2 deployments is whether or not you join to a local domain. A next logical could be that these 2 deployments will eventually merge into one.

This will result in a step-by-step guide similar to the one you get when deploying the full Hybrid Collection, but in this case we obviously don’t have to configure the join local domain part.
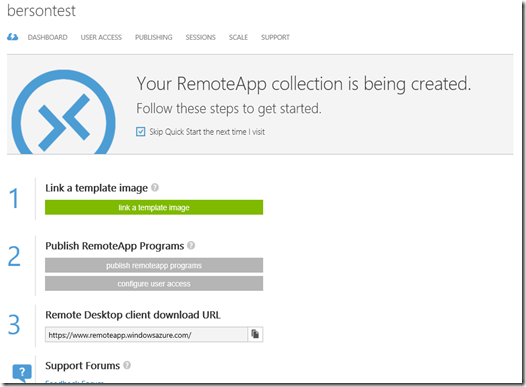
After selecting the template image, the App Collection will start to provision immediately.

After the collection has been provisioned we’re able publish applications and add users similar to any other Azure Remoteapp deployment. When publishing cmd.exe as a test we’re able to confirm that we received an IP from the existing vNet and that we can access server resources, in this case a server running in Azure IaaS within the same vNet.

And here we are accessing a file share on that File Server, located in Azure IaaS

This is obviously a simple example, but you can imagine we could access any FileServer, Application Server, Database Server et cetera hosted in the vNet.
As explained in the introduction, this ability creates new opportunities to use Azure RemoteApp in specific scenarios to publish applications that require a server backend, but not necessarily a full environment with Active Directory and AD Sync in place.
The Microsoft RDS Team has confirmed that PowerShell support will soon follow!
The RDS Team also introduced this new feature here: http://blogs.msdn.com/b/rds/archive/2015/08/18/how-to-link-an-azure-remoteapp-collection-to-your-existing-azure-virtual-network-without-domain-join.aspx