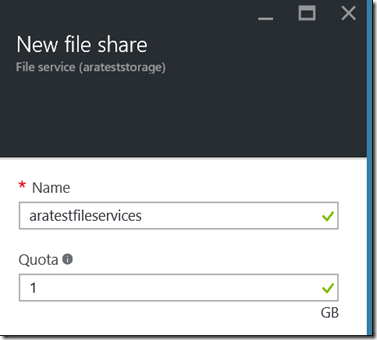FSLogix is a set of tools with an extremely small footprint and has an amazing set of features that fix really specific problems, applicable in almost any VDI or RDSH environment!
“…FSLogix Apps is a software agent that enables virtual desktop administrators to massively reduce the number of Windows Gold images, easily manage per-user applications, optimize license costs while assuring compliance, and eliminate some of their biggest problems in VDI and RDSH…”
More info: https://FSLogix.com Today, FSLogix introduces great new functionality again, fixing very common issues in any VDI or RDSH environment!
FSLogix Office 365 Container for Citrix
Consider the following scenario, you have Office 365 and want to publish the full outlook client experience to your end users supporting cross platform and available anywhere / anytime. A common scenario is RDSH of VDI either RemoteApp or Full Desktop. For the best user experience in Outlook for Office 365, outlook cache is enabled. When running Outlook on a local device, that’s no issue, the generated .OST will remain inside the user’s profile on the local device. In any RDSH of VDI scenario however, you preferably roam that .OST file. Otherwise the .OST will be regenerated on each RDSH or pooled VDI you log on to (obviously personal VDI could be an exception). If you do roam the .OST, where do you store it? How do you roam it without having to copy it to the local cached profile? Obviously many vendors offer profile options as part of their overall management suites. For example, Microsoft offers User Profile Disk (UPD). If you are not familiar with UPD, in essence is you store the entire user’s profile in a single .VHDX file on a central file server. When you log on, the .VHDX file is mounted under C:\users\<username> without having to copy any (delta) profile and making it fully transparent for users and applications. FSLogix already offers a similar solution called Profile Containers. This solution is based on the same idea as UPD, but does not have some of the downsides that Microsoft UPD has. For example, Profile Containers is not bound to a single Session Collection where Microsoft UPD is and Profile Containers can be enabled for a specific group of people, for example to exclude administrators. Essentially, FSLogix Office 365 Container for Citrix does the same thing as Profile Containers or UPD, this time however specifically for the just .OST file! Why is this interesting? This makes their solution (similar to all their products) platform & OS independent! Although the name of the product implies that it’s for Citrix only, it’s not. You can run this on top of any RDSH or VDI solution, whether its Microsoft, Citrix VMWare and independent of any existing profile management solution like RES, Appsense (now part of Landesk) you may already have. Azure RemoteApp or AWS would also make for a good use case.
How does it work?
As with any FSLogix product or solution, part of their strength is keeping things simply. There is no complex backend infrastructure needed, and the installation is extremely easy.
1. Import the ADM(X) template provided by FSLogix and create a new GPO (or leverage an existing one that is linked to the OU where your RDSH / VDI machines are located.)
2. Open the GPO and browse to Computer Configuration, Administrative Template, FSLogix. You should see the structure as shown below.

3. First, enable Office 365 container
 4. Next, provide a location on your (existing) fileserver (CIFS, SMB)
4. Next, provide a location on your (existing) fileserver (CIFS, SMB) 5. optionally, advance settings for the VHDX can also be changed. For example, for this lab test I set the maximum Size to 1Gb and Virtual Disk Type VHDX.
5. optionally, advance settings for the VHDX can also be changed. For example, for this lab test I set the maximum Size to 1Gb and Virtual Disk Type VHDX.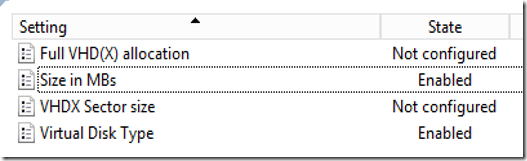 Alternatively, the settings above can also be configured directly in the registry, the root location if HKLM\Software\Policies\FSLogix
Alternatively, the settings above can also be configured directly in the registry, the root location if HKLM\Software\Policies\FSLogix Install FSLogix on the RDSH Servers by using setup.exe, or deploy it using your favorite deployment tools. The setup is extremely easy, setup.exe without any configuration.
Install FSLogix on the RDSH Servers by using setup.exe, or deploy it using your favorite deployment tools. The setup is extremely easy, setup.exe without any configuration.

You can configure the environment to only apply FSLogix Office 365 Container for specific users, by modifying the group membership of the group FSLogix ODFC Include List on the RDSH / VDI machine. For this lab I did this manually, but preferably you perform this using GPO or configure it as part of your image management process.

That’s it!
After logging on with my test user, a new VHDX file on the central location has been created.

And inside user session profile of the active user session you can see the junction point, confirming that we are now using an OST file inside a mounted .VHDX file!

And here is the disk in Disk Management.

FSLogix Office 365 Containers allows you to fix a very common issue when dealing with Office365 and RDSH / VDI. The setup is extremely easy, there’s no management backend needed. The fact that it works independent of the virtualization solution or infrastructure is awesome!
I’ll write a follow up with some performance testing!
More info: https://fslogix.com/