Consider the following scenario;
You are a small organization and most of your line of business applications are SaaS or web based. You want to embrace BYOD to help employees to be productive on the devices they love and have access to company applications at any time from any location. With all your applications being SaaS and web based this is relatively easy. However, what if still need to support 2 or 3 Windows Applications that you want to manage centrally. Azure RemoteApp seems to be ideal for that use case! With Azure RemoteApp there is no need to setup and maintain a complex RDS infrastructure backend and Windows Applications can be delivered to any device at any time. Some of the Windows Applications however still need access to a classic file share / drive mapping to access centrally stored application configuration files and data. What you can do is stand up file server in Azure IaaS, create a file share and publish that on the RD Session Host servers as part of you Azure RemoteApp Collection. However, that is yet another server to manage, monitor and maintain where your organization may want to move forward to a full “as a service” environment.
Why not use Azure File Services to store application configuration files for Azure RemoteApp application?
Here’s how in 4 easy steps:
1. You create a new Azure Storage account (or use an existing one)
2. You create a new File service within that storage account
3. You create a new File Share within that File Service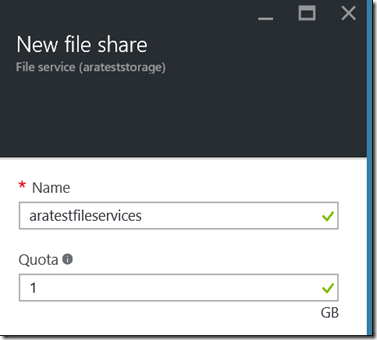
4. You map a network drive directly to the File Share.
To be able to map a network drive, first get the Access Key by clicking the Key icon on the storage account.
Then open the example Net Use command by opening Connect icon on the File Share.
Simply copy that command and add in the Access Key you copied before. The results in a Net Use command you can use.
In scenario’s where you deployed a Hybrid (domain joined) Azure RemoteApp collection, you can use Group Policy Objects to create a logon script and create a drive mapping in every user session.
As a results, the end users’ applications will have a drive mapping available to store and share application configurations settings.
In scenario’s where you deployed a Cloud (non-domain joined) Azure RemoteApp collection, you can place the same logon script inside the Azure RemoteApp template image. For more information on how to perform this see: https://blogs.msdn.microsoft.com/cloud_solution_architect/2016/04/08/configuring-startup-logon-scripts-for-azure-remoteapp/
Of course, you can also create the Azure File Service inside the Azure V1 (classic) portal. The screen shots below outline the necessary steps
1. Create a Storage account (or use an existing one)
2.Open the Storage account and get the Access Key by clicking Manage Access keys
3. Based on the access key run the following 2 PowerShell commands
4. Now create the drive mapping the same way as described above.
That’s it! An easy way to share configuration data & file for Windows Applications hosted on Azure RemoteApp.
Q Can I use Azure File Services for all File Server needs?
A Technically yes, however do note that Azure File Services does not support NTFS







No comments:
Post a Comment