Windows Server 2016 Technical Preview 5 is out! For Remote Desktop Services, this brings a great new feature to the table! Remote Desktop Services in TP5 allows you to store the RD Connection Broker database in Azure SQL! This is a very interesting scenarios for RDS on Azure IaaS but can also be used for an on premises or hosted scenario.
How to configure this? The process of setting up RDS Deployment (Quick or Standard) via Server Manager or PowerShell in Technical Preview 5 is similar to setting this in up Windows Server 2012(R2).
Now we need to setup an Azure Database. Select New from the Azure Portal and choose SQL Database.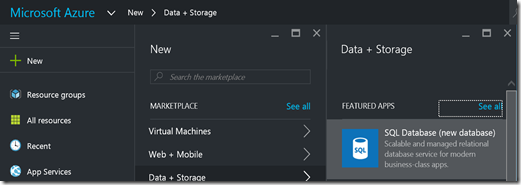
In the New Server window provide a server name, logon and location.
Next, provide a database name, subscription and new (or existing resource group) and select a blank database. For testing purposes in my lab I selected the Basic tier but in future production environments the Tier should be chosen based on the performance needed.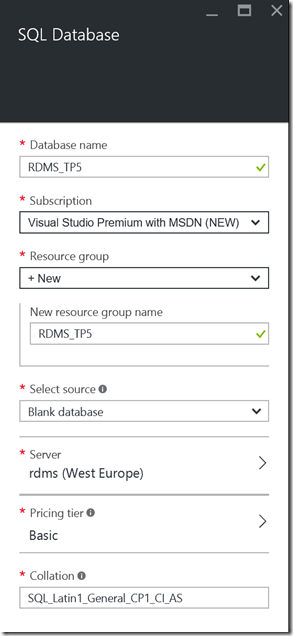
That is basically it! The database will now be created in Azure.
Once it’s finished, the screen below is what you will end up with. Click “Show database connection strings” and copy the ODBC connection string and save it, you’ll need this later on.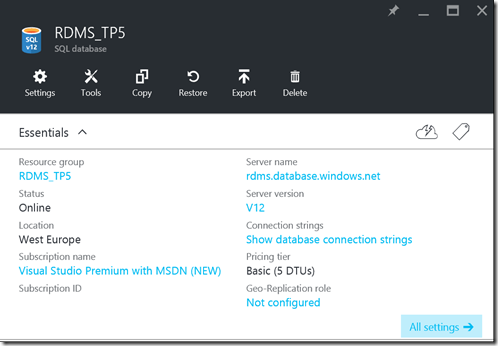
From the RDMS console in Server Manager you can select the option “Configure High Availability”, still similar to Windows Server 2012 R2. In this case however, you will be presented with the option to choose a Dedicated database server or a Shared database server. For Azure Databases the option obviously is Shared database server. Note for this to work, similar to HA in Windows Server 2012 R2, you still need the SQL Server Native client to be installed on all RD Connection Broker servers.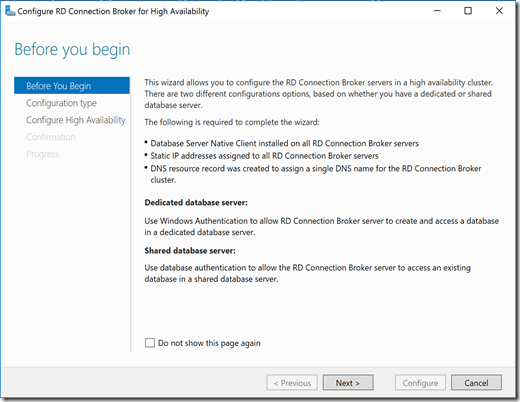
Provide the DNS name for the RD Connection Broker, similar to setting up High Availability in Windows Server 2012. Copy the ODBC connection string you saved earlier and enter the password in the string, this is the password you provided while setting up the Azure database.
Double check the information and click next.
The Windows Internal Database is now migrated to the Azure Database
The Server Manager console now reflect the changes and shows “High Availability Mode”.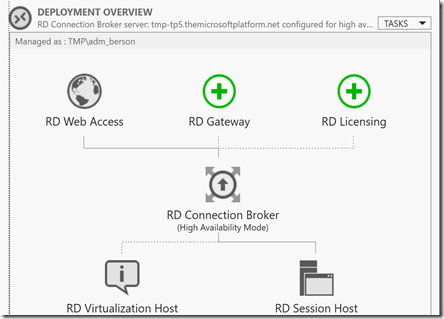
Obviously other factors now also come into play like performance, what Azure SQL Tier do I need, what connectivity is required etc. These require more in depth testing, and we still have time since this is only Technical preview, but for now it’s a great new feature that adds more options and flexible deployment scenarios of RDS on Azure IaaS or on premises! 




Great post, thanks!
ReplyDeleteVery interesting post! Keep continuing updating such kind of interested articles here.
ReplyDeleteDoes it work fine if I have Windows Server 2012 R2 RDS firm?
ReplyDelete