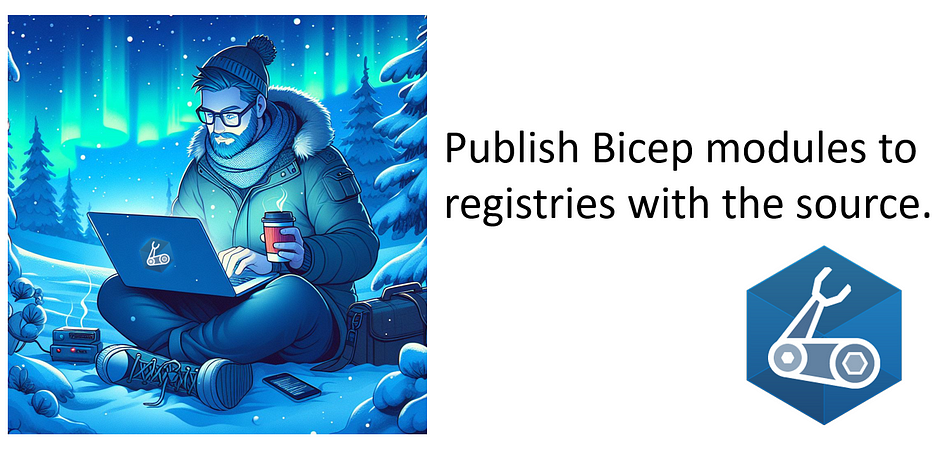I had the absolute honor and pleasure of presenting a session at the Microsoft Build 2025 conference in Seattle last month. If you've been following me here, it won’t be a surprise that the topic was Bicep Infrastructure as Code for Azure.
I love a challenge, and this session certainly was one. It was a live demo session, which meant I had just 15 minutes, theater-style, to deliver a clear message, teach something valuable, and tell a compelling story.
Full disclosure: I had some experience with this session format from previous Build and Ignite events. The key is to trim the content to the bare essentials of your message. There’s no time for an extended introduction; demos must be live, fast-paced, visually engaging, and still easy to follow for both in-person attendees and those watching later. Zooming and drawing on your screen effectively can make a huge difference. I've been using ZoomIt for that for years and highly recommend it.
I chose to focus on the reusability aspect of Bicep code. I covered the three types of modules: stored locally, in Azure Container Registries, and Azure Verified Modules, using practical examples to highlight the differences.
Then, I took it a step further by showing how to enhance reusability with the export() decorator for custom types and functions, as well as resource-derived types.
Along the way, I showcased new Bicep features like the onlyIfNotExists() decorator and secure() decorators for module outputs. Whenever presenting Bicep at any event, I always like to demonstrate the Bicep Visualizer and the power of the Bicep extension to improve the overall authoring experience in VS Code.
I always try to build a narrative and begin with something unexpected, usually a personal story, to connect with the audience and capture their attention. So, how did I start my session this time? Watch the video and find out!
I also gave away a few copies of my book Getting started with Bicep: Infrastructure as code on Azure after the session.
I had the honor of handing out these Bicep pins on behalf of the Bicep Product team, which were a huge hit!

And lastly, I had a great time continuing the conversation on Bicep at the Azure Infrastructure booth in the Hub, where I spent a whole morning answering questions, performing demos, and having great conversations.

This photo was taken just two minutes before showtime. Check out the sign on the middle-left that says “ARM”, unintentionally hilarious for a session all about Bicep! :) And don’t miss the guy photo-bombing in the back — one of the fantastic A/V crew members who recorded the session. We had a great laugh about it together afterwards!

Statistics shared by the event indicated 142 in-person attendees for my session! I’m truly honored. It’s incredibly rewarding to know that the content resonated with so many people, and I’m grateful for the opportunity to contribute to Build this year.
I'm looking back at a great week in the Seattle Convention Center!