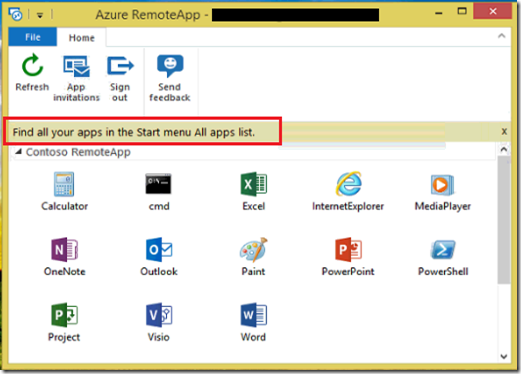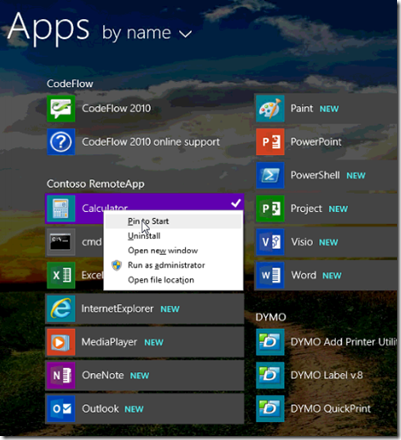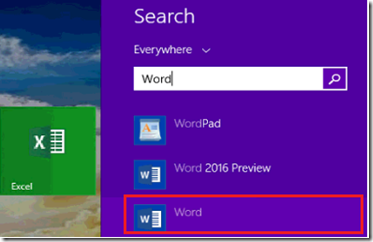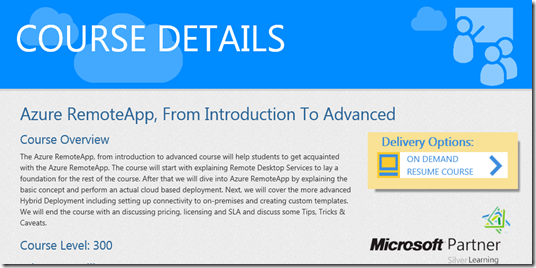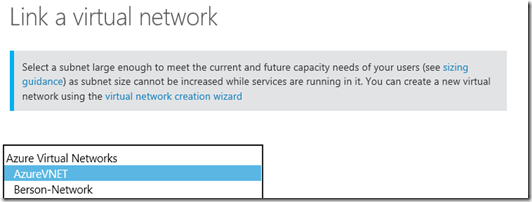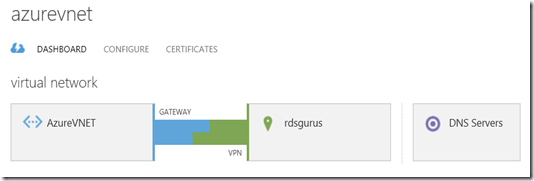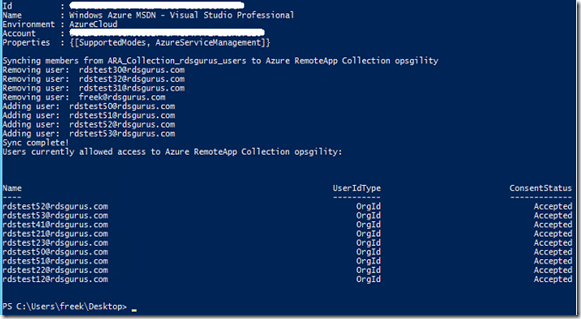Feels like Déjà vu saying this, but again another big improvement in the continuous development cycle of Azure RemoteApp has been announced!
As RDS MVP we were notified earlier that this was on the roadmap, but we were able to see it live in action yesterday. The Microsoft RDS team has demonstrated an updated Azure RemoteApp client that allows pinning a RemoteApp to your local Start Screen! To me, this is a huge improvement in regards to the adoption Azure RemoteApp. This means that you no longer need to constantly switch to the Azure RemoteApp client to a launch a RemoteApp. In fact, after the initial sign in, you can even close the client and still launch a RemoteApp directly from the Start Screen.
I’ve been asking the RDS Product team for this feature since day1, and I was not the only one. The feature is the number one voted request on the Azure RemoteApp User Voice Page :)
The new client is currently still in development and not available for public preview yet. But I am able to share some screenshots. Below is a screenshot of the updated client. It looks very similar to the previous client, but notice where is says “Find all your apps in the Start Menu All apps list.”
This means that as soon as you have logged in on the Azure RemoteApp client, the RemoteApps that have been assigned to you are now also available in the All Apps section of the Start Screen as shown below. And from here you’re able to pin these items to your Start Screen as desired.
In the new update of the Client, the Connection Center (shown in the first screenshot) will be decoupled from Azure RemoteApp Client itself. This means that after you sign in on the Azure RemoteApp Client and have retrieved the Remote Apps, you could close the Connection Center and continue to use already running Remote Apps and even launch new RemoteApps from the Start Screen or All Apps section without having to re-open the Connection Center.
Since the RemoteApps are published to the AllApps Section of the Start Screen, you also have the option of simply typing the name of the application and launch the RemoteApp directly from there, similar to any local installed application and also similar to running RemoteApp in a on premises or hosted scenario.
The new client capabilities were demonstrated on Windows 8.1, but should also work on for example Windows 7 SP1, and basically any version of Windows that is currently supported for Azure RemoteApp.
UPDATE:
Watch the full video here: https://event.on24.com/eventRegistration/EventLobbyServlet?target=launchConsole.jsp&eventid=981683&sessionid=1&key=E6CC10F6C89FB61DDD42C27608871B7A