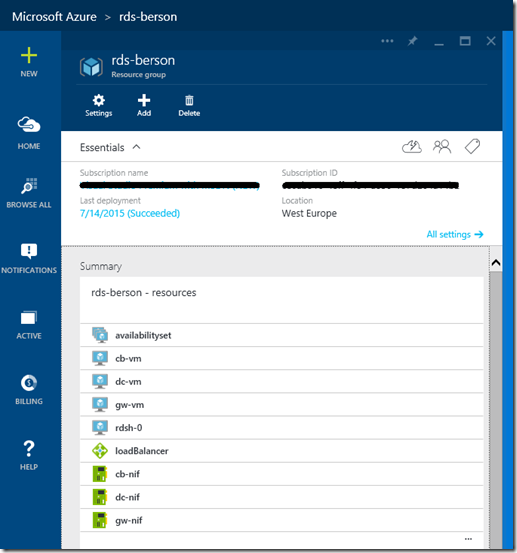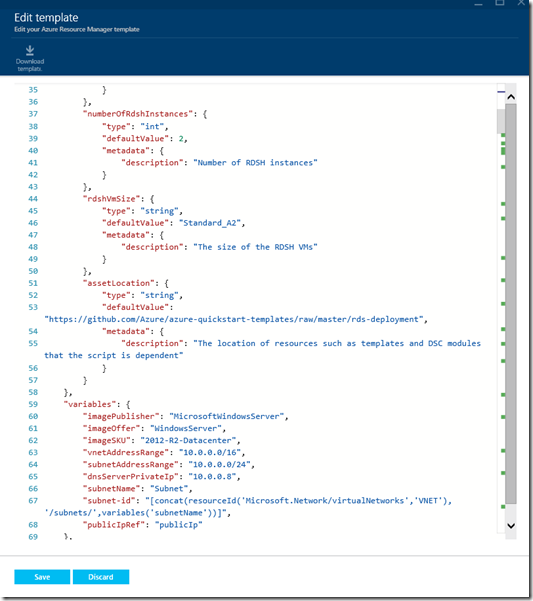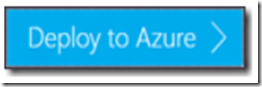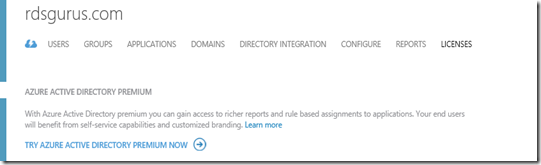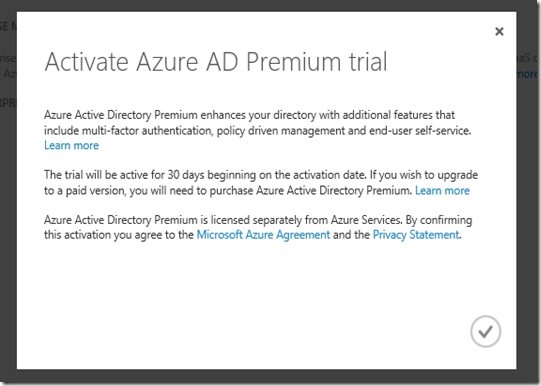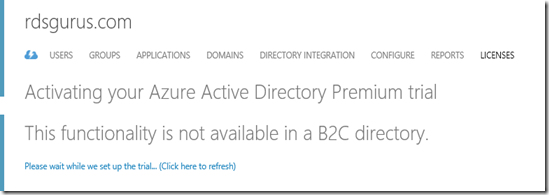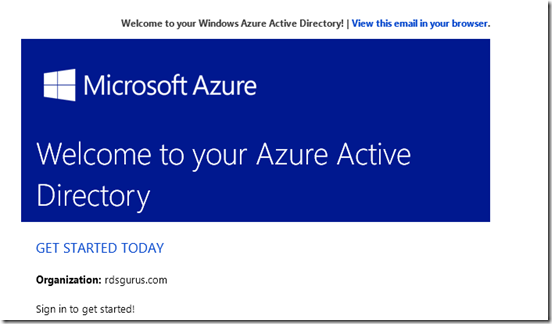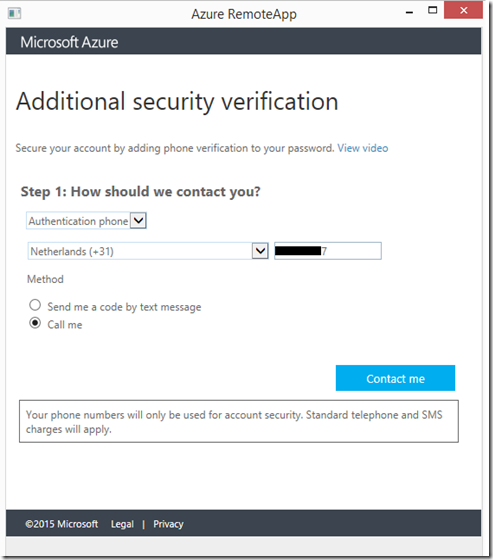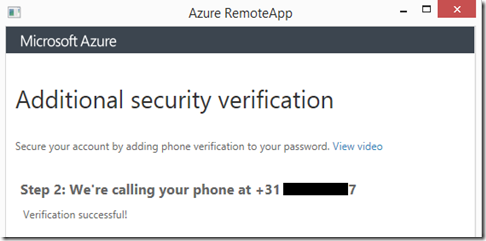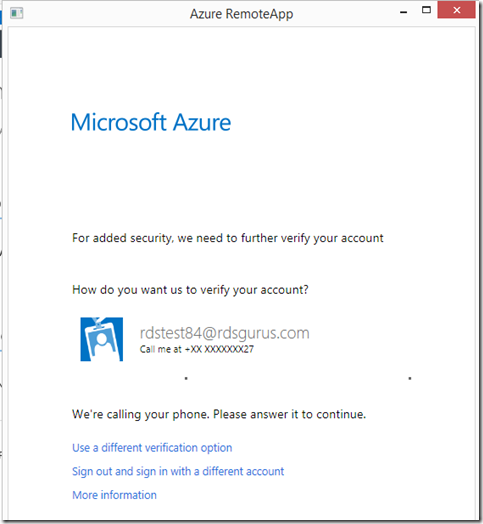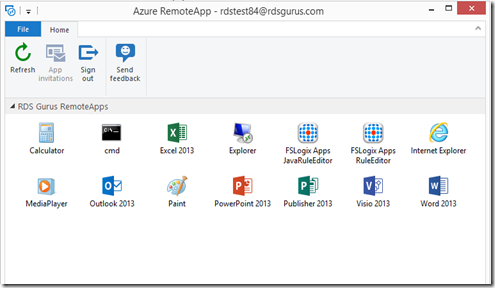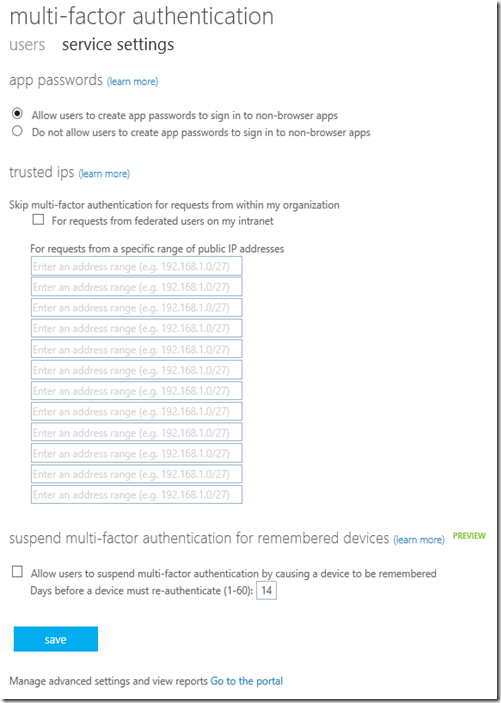The RDS team did a great blog post on using the RDS Deployment template for Azure Resource Manager. Azure Resource Manager enables you to work with the resources joined as a group and allows you to deploy, update or delete all of the resources for your purpose in a single, coordinated operation. Using a Azure Resource Manager Template you can very easily setup a environment (in this case RDS) and deploy that as a group of resources. Azure Resource Manager is the Management API layer for the future Microsoft Cloud!
I took the RDS template for a test-drive, the result was pretty impressive. A full RDS deployment up & running!
This is what the template creates for you:
- VNET
- New storage account
- Public IP resource
- Load Balancer resource, including the correct ports opened
- VM for Active Directory and DNS server roles
- VM for RD Gateway and RD Web Access server roles
- VM for RD Connection Broker and RDS License server roles
- VMs for RD Session Host (RDSH) servers.
- A Basic ADDS deployment
- A RDS Full Desktop Deployment, incl. RD Gateway, Licensing etc.
After the Azure Resource Manager template deployment finishes, you end up with a working RDS deployment, accessible from the outside, ready to do testing for a POC, testing customizations etc.
The only thing not configured is obviously SSL certificates. Which means you will end up with a self signed certificate. This can however be changes easily by providing the SSL certificate in the RDMS on the RD Connection Broker server.
Obviously this is not production ready, but what’s also cool about Azure Resource Manager Templates in general is that you can create your customized template, for example basing it on the one for RDS that’s being provided and start building your own template.
To open the template directly from you subscription click the icon below.
More information on the RDS template here: http://azure.microsoft.com/en-us/documentation/templates/rds-deployment/
Link to the RDS Team blog article: http://blogs.msdn.com/b/rds/archive/2015/07/13/azure-resource-manager-template-for-rds-deployment.aspx?utm_source=dlvr.it&utm_medium=linkedin
More overall information on Azure Resource manager:
https://azure.microsoft.com/nl-nl/documentation/articles/resource-group-overview/