At Tech Ed 2013 US, Microsoft releases more info on the improvements on Remote Apps and Full Desktops in Windows Server 2012 R2. I highlighted the improvements in my What's New in Windows Server 2012 R2 Virtual Desktop Infrastructure and Remote Desktop Services (more details!) blog post. Now that the R2 release is officially in preview, let’s take a closer look at the improvements in experience compared to Windows Server 2012.
As a background, Remote Apps are published application on a RD Session Host (or VM) and interact seamlessly with the local desktop. With the upcoming R2 release Microsoft improved the way Remote Apps behave (from a client’s perspective) in order to create an experience that’s now even closer to locally installed applications than before.
One of the improvements is related to Remote App window’s. In order to be able to show those differences, I configured my lab with a RD Session Host running 2012 and a RD Session Host running 2012 R2 in separate Session Collections, as part of the same deployment. In both Session Collection I published the same Remote App, WordPad. That results in the following Web Access view.
When we open both Remote Apps two separate sessions are logged on, one for each Session Collection, and we’re presented with two Remote Apps.
Better experience dragging, minimizing and maximizing a Remote App
We notice the first improvement immediately when moving the Remote Apps on our Desktop. When we drag the Remote App running on Windows Server 2012, we’ll notice a thick black border and while dragging we the window the actual window is not shown, only a border representing the window we’re dragging.
Doing the same action on Windows Server 2012 R2 results in a much better experience (although this is complicated to capture in a screens shot). Dragging a Remote App running on R2 is much much closer to the experience of dragging a local application. Black borders don’t occur, and while dragging the contents of the application are also shown.
Live taskbar preview of a Remote App
Another improvement becomes visible when hovering over task bar. With Server 2012 R2 we’re able to show a live preview of the Remote App, were server 2012 only shows a icon. The screenshot below shows this difference.
Automatically adapting to rotation
The experience for Remote Apps on Tablets and hybrids has also been improved. If we run a Remote App on a Windows 8 tablet and hybrid and rotate the tablet from landscape to portrait that would result in a disconnect and reconnect of the Remote App.
The Remote App running in landscape on a Windows 8 tablet
When turning the tablet to portrait, the Remote App disconnects and reconnect. And although the reconnect is automatic, it’s annoying, especially when running multiple Remote Apps.
The Remote App running in landscape on a Windows 8.1 tablet
When turning the tablet to portrait, the Remote App instantly rotates and no disconnect and reconnect exists.
This improvement makes the Remote App experience on tablets and hybrids much better.The improvement relies on the Remote Desktop Client (RDC) version 8.1 and thus at this point requires Windows 8.1 or Windows Server 2012 R2 (as the client). Although we can expect a RDC 8.1 update to be released for Windows 8. This means that this improvement is also in place when connecting to a Windows Server 2012 using a RDC 8.1
Automatically adapting to screen resolution change
For Full Desktops, a improvement has been made related to automatically adapting to the local screen resolution. With Windows Server 2012 and RDP 8.0, if you had a full desktop session running in full screen mode, and you would change the local screen resolution, and then come back to the RDS session and maximize that, it would still maximize to the previous resolution. With RDP 8.1, the screen resolution of the remote session automatically adapts to the resolution of the local session. In this example I opened 2 full desktop sessions, 1 session to a RD Session Host server running Server 2012 and 1 to a RD Session Host server running 2012 R2, both part of the same deployment (two separate Session Collections). II then minimized both sessions and changed the local screen resolution to be smaller. Upon maximizing both Full Desktop sessions again this is what Windows Server 2012 looks like (scroll bars all over the place)
This is what Windows Server 2012 R2 looks like. It automatically adapted to the local resolution!
Note that to use this new feature both the Remote Desktop Client (RDC) version 8.1 is also needed.
This concludes this blog post on Remote App and Full Desktop experience improvements in Windows Server 2012 R2 and Windows 8.1. The improvements introduced result in a Remote App experience that is much closer to the experience of running local applications. I’m looking forward to the General Availability of R2 and 8.1 !







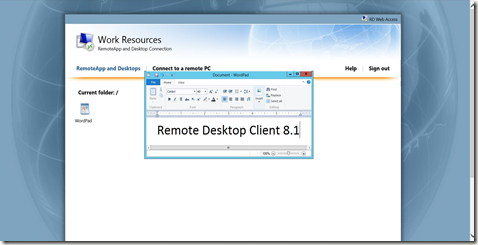



I think you have to try and fail, because failure gets you closer to what you're good at. See the link below for more info.
ReplyDelete#closer
www.ufgop.org