In a previous blog post, I discussed the Scenario Based Deployment of RDS in Windows Server 8, and more recently, discussed the new features of RD WebAccess in Windows Server 8. In this blog post, we’ll take a deeper look into what the new Server Manager has to offer when it comes to managing RDS Roles in Windows Server 8. I must say, I was quite surprised, in a positive way!
Let’s walk through the scenario. In a previous blog post I showed the steps to perform a Scenario Based Deployment of RDS using the standard scenario and spreading the different RDS roles over separate servers. This time we’ll do it differently and choose the Quick Scenario which deploys the RDS Roles (RDSH, RDWA and RDCB) on a single machine in order to create a RDS environment very quickly that you could i.e. use as a demo environment.
We start by launching the Add Roles and features wizard and choose Next.
We then select the Scenario Based Installation and choose next.
As mentioned earlier we’ll go for the Quick Deployment in order to create a single server that contains all the roles that the RDS scenario is able to deploy.
In this case, we want to publish applications and desktops on a RDS server, so we choose session virtualization deployment.
The next step is to select the server on which we want to deploy the roles. We’re reminded that the deployment will restart the server if necessary. Just a quick note: what I didn’t show you is that I pre-installed the RDSH role on this machine (using the Add Roles wizard) as this is a requirement for this type of Scenario Based Deployment where you run the wizard on the machine itself.
The deployment was successful! If you read my earlier blog post on Scenario Based Deployment, you’ll see a difference here. In that previous deployment, I got an error at the end of the wizard saying configuration failed: SetAllowTSConnections failed. I had configured a GPO that sets the SetAllowTSConnections to allow. In that post I assumed that the GPO caused the error at the end of this wizard and apparently, I was right. As a pre-installation action I removed the GPO setting, and set the SetAllowTSConnections back to default, and now no errors occur at the end of the installation.
Now let’s go back to the new server manager, we’ll notice some great new options and management features there! We now have a graphical overview of the RDS environment showing us that we have a RDWA, RDCB and RDSH role.
We can even add or remove roles from within this interface! I.e. adding a new RDSH server is done my right-clicking on the RD Session Host icon and choosing Add RDSH server.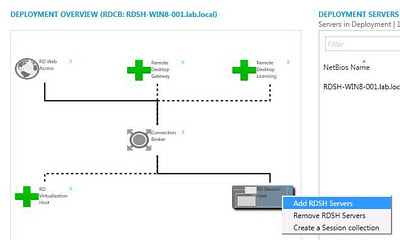
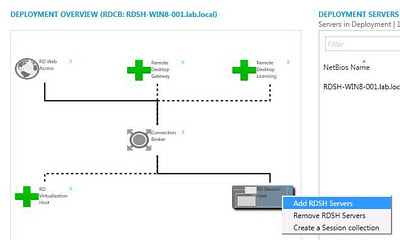
We can also add the role RD Gateway which is not part of the Scenario Based Deployment itself.
When we drill down one-step, notice that we now have something new there that is called Collections, and underneath the first collection called QuickSessionCollection which the Scenario Based Deployment wizard created for us. (click the image to expand)
When we look into that QuickSessionCollection we see; the properties of the RDSH servers (groups, resources), the RemoteApp Programs, the host servers and the active connections on this SessionCollection. Normally you’d had to gather this information in different places, it’s now nicely gathered and consolidated in the Server Manager, which is a big improvement!
From this console we can i.e. choose Edit Properties.
This brings us to the properties page of the collection where we can set security groups, timeout settings, redirection settings etc. Before, you would edit or view these properties on the RDP-tcp properties screen.
We can also manage our Remote Apps from this console! As you can see, I added two RemoteApps (calculator and wordpad).
When we choose the properties of a RemoteApp, we can edit the settings that we previously had to do in the RemoteApp Manager. Again, all from within the Server Manager!
Notice that we can now enter a folder name! If you read my previous blog post you’ll remember that inside the new Remote App .aspx files I noticed that there was new code regarding to folder management of your Remote Apps. I promised to further take a look at that later, so here it is! We enter the folder name “Accessories” here, refresh the RD WebAccess page, and Voila!
This is definitely a big improvement of RD WebAccess. I’ve seen people asking for this feature in TechNet Forums and blog posts quite a lot.
Conclusion so far:Microsoft has done great work with the new Server Manager. It definitely makes managing your RDS environment a whole lot better. I really like the fact the all RDS roles, settings and even Remote Apps can now be managed through a consolidated interface in the Server Manager.
I will drill down in the Server Manager some more and start using it some more by adding additional RDSH servers and more RemoteApps to get a good feeling on how it will perform and what working with the new Server Manager will be like. But so far, it looks very promising!
















Hi Freek,
ReplyDeleteIs there a way to deploy Full Desktop Session RemoteApp via RDWeb like we were able to in RDS 2008 by simply checking a tick box in RemoteApp Manager console?
Or do we have to deploy an MSTSC RemoteApp with a Command-line parameter pointing to the WS12 Session Host server?
ReplyDeleteAh i just realized the MSTSC option with cmd line parameter to connect to the same session host will cause a loop and wont work...
ReplyDeleteWhy can they not just let us publish a Full RD session Remote Desktop icon on RD Web?
Hi Habibi,
ReplyDeleteYou can publish the Full Desktop on Web Access or the Web Feed URL, the only limitation is that you cannot publish both Remote Apps and a full Desktop. As soon as you publish the first remote app, the full desktop connection is removed. You can check this by removing the Remote App you currently have. There is a way to mix them by modifying the registry, however, this is officially not supported. For more info also see this thread on TechNet: http://social.technet.microsoft.com/Forums/en-GB/winserverTS/thread/e12b7cae-9560-4d49-a194-7362aeedb8a7
Thanks Freek. I did the registry mod, and it worked. Only thing is, if you do it this way, it names the icon with the name of your Session Collection. Also if you rename the session collection, it resets the reg key to 0 again which means it wont show in RDWeb again and you would have to do the mod again.
ReplyDeleteHope MS change this in SP1 or R2... :)
Hi Habibi,
ReplyDeleteThat is obviously why setting this registry key is not officially supported by Microsoft. Also note that with every update you do to Remote Apps (like i.e. add an additional Remote App) you could loose that registry value again.
The official statement from Microsoft is to create an additional Session Collection inside your deployment to mix Remote Apps and Full Desktops.